Backups are indispensable. Our phones have become the bedrock upon which we build our digital lives but unfortunately, phones are almost always in danger of getting lost, damaged, or stolen. Most iPhone users think that their phones are automatically backed up to iCloud.
You can backup for only 5 GB of data for free after that you have to pay for the plan. It means that you will have to delete your data unless you have a backup plan in place. It gets annoying if your the iPhone won’t backup to iTunes on your computer.
I’ll show you what to do when your iPhone won’t backup to iTunes on your computer and how to fix the iTunes backup problem for good.
How to backup iPhone to iTunes

Source: freepik.com
Backing up your iPhone to iTunes is supposed to be easy. You need your iPhone, a computer, iTunes, and a cable to connect your iPhone and your computer.
- Check the Cable: Make sure that you are using a right cable. It should be a lightning cable or Apple certified cable.
- iTunes should open automatically: Once you plug in your iPhone, iTunes should automatically open on your computer. If it doesn’t, double-click on the iTunes icon on your desktop or go to your Start menu and choose iTunes from the list of applications to open it.
- Your phone should be on and up to date.
- Check that your phone show on iTunes: A iPhone-shaped icon will appear in iTunes. Click it, and you’ll go to your iPhone page in iTunes. There will be a lot of information on this screen, including your iPhone’s available memory, your iPhone’s serial number, and info about your latest backup.
- Click on Backup now: As you click it A few dialog boxes may pop up in iTunes with questions like whether or not you want to encrypt your backup or if you want to transfer purchases you’ve made on your iPhone to iTunes.
- Wait for backup to complete.
If everything is fine, this would work and your backup will be completed. If not you may see the solution given below to backup your iPhone.
Solution to fix iPhone won’t Backup to iTunes

Source: freepik.com
Restart Your Devices
Most of the problems can easily be fixed by restarting your devices. a simple software problem can also stop you from backing up your data.
- Restart Your iPhone: Unplug your iPhone, and restart it by holding down the Power button, also called the Sleep/Wake button, located on the upper right-hand side of your iPhone. When the screen says slide to power off, run your finger from left to right across the words.
- Restart Your Computer: On your computer, close any open programs. Go to the Start menu, choose Power, and then Shut Down.
Try a Different USB Port
The USB ports on your computer can go bad. To make sure this isn’t the reason your iPhone won’t backup to your computer using iTunes, try plugging the lightning cable into a different USB port. Then, try to backup your iPhone again.
Check for Software Update
Your iPhone, iTunes app, and the computer should all be running the most up-to-date software available.
Make Sure There’s Enough Space On Your Computer
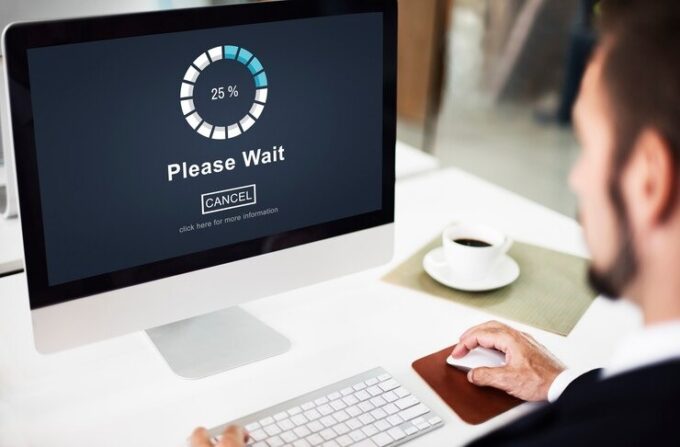
Source: freepik.com
Your iPhone can hold a lot of information, so it’s no surprise that backing up that information can take up a lot of space on your computer. If you get an error when you try to backup your iPhone that says there’s not enough disk space, that means your iPhone won’t backup to your computer because there’s not enough room on your computer for the backup.
You can clear up space by deleting files from your computer. An easy way to do that is to delete old iPhone backups. You can do that right from iTunes.
Delete old iTunes backups
Open iTunes > Go to iTunes menu bar > Preferences > Devices > Delete Backup.
Check security software of your computer
Keeping your computer and information safe is smart. But security software that keeps your iPhone from syncing to iTunes is not-so-smart.
Check your security software to see if it is blocking your iPhone or iTunes from working correctly. If you run into trouble there, try using the Help menu for exact instructions on how to authorize a device or app.
The Bottom Line
Now you know that how to backup your iPhone to iTunes. You are now iPhone backup expert and you can easily backup your iPhone and help others.
Backing up your iPhone is a good habit as you will not lose your data and if you lost your data then you have recovery options to get your data back.
The options that I have provided above are very simple and understandable. anyone who doesn’t have knowledge of backing up there iPhone can easily do by following the above steps. While packing of if you run into a problem then you can also follow the above steps to overcome your problem.
If still your problem is not solved then you can comment us below and let us know, we will respond to you shortly.

![FIXED: iPhone Stuck in Headphone Mode [16 Methods] – 2024 Guide FIXED: iPhone Stuck in Headphone Mode [16 Methods] – 2024 Guide](https://www.digitalcare.top/wp-content/uploads/2019/05/headphone-211x150.jpg)
![How To Format MacBook Pro [3 Methods] – 2024 Guide How To Format MacBook Pro [3 Methods] – 2024 Guide](https://www.digitalcare.top/wp-content/uploads/2018/10/Ld6m4-211x150.png)