MacBook Pro is one heck of a device to own. Be it the stylish appearance or the fast utilization, everything is worth in it. Various purposes can be fulfilled using it. But, what if your MacBook Pro refuses to start and gets stuck at a deadly white screen. Things will turn pretty frustrating then. This situation is known as the MacBook Pro White Screen of Death issue, and it commonly annoys MacBook Pro users. In this post, I’ll explain how to fix MacBook Pro white screen of death using 4 Different methods. Let’s proceed.
What is MacBook Pro White Screen Stuck Error?
Usually MacBook Pro is worth the trust. However, sometimes they may experience certain issues. The most annoying issues are the ones that prevent the Mac from booting. The MacBook Pro White Screen of Death is one such issue.
When this occurs, you will see a blank white screen, after the chime, and no Apple logo or processing circle will appear. The MacBook Pro becomes absolutely unusable and gets stuck at White Screen (sometimes with logo and sometimes without Apple Logo).
You will keep wondering that why your MacBook Pro won’t turn on. This will get a lot more annoying when you urgently need your Mac to do an important task, but it just won’t boot and keeps showing the WSoD (White Screen of Death).
There may be varying causes for this problem. Commonly, this may happen after updating your operating system to a newer version, or when you have incompatible drivers.
Another common cause could be that some applications fail to upgrade. All these will result in a blank white screen on Mac until you resolve the issue yourself. Luckily, there are several solutions available to deal with this error. After learning about the solutions, you’ll not panic on seeing the WSoD.
How to Fix MacBook Pro White Screen Problem

It is essential that you know how to fix MacBook Pro White Screen of Death issue so that whenever it appears, you don’t have to wonder why the Mac is not starting.
These solutions will help you to deal with the problem. Here are the 4 Solutions to fix the error coupled with their Step-wise tutorials.
Just follow the simple steps and you’ll get rid of the troubling WSoD. Use the solutions one by one until you resolve the issue. Keep your patience and pay close attention.
1. Use Safe Boot and Free up Space
All MacOS & Mac OS X 10.2 and later have a Safe Boot feature that includes disk checking and repair. Using a Safe Boot rebuilds your mac’s Launch Database on your hard drive. This might help to get rid of the MacBook Pro White Screen Stuck error. Follow these steps in order to solve the problem:
- Step-1: Firstly, you have to start your MacBook Pro in Safe Mode. To do this, shut down your Mac. Then, Turn on your computer by pressing the power key while holding down the Shift key.
- Step-2: When Apple logo appears, release the Shift key. After your Mac has started fully, restart your computer normally without holding any keys/buttons during startup.
- Note: Safe Boot is slower to boot.
- Step-3: Now that you are logged in using Safe Mode, the very first thing you have to do is emptying your Trash.
-
Step-4: Afterwards, open a Finder info window on your hard drive.Note: Default name is Macintosh HD unless you gave it a different name.
-
Step-5: Check that if this hard drive has AT LEAST 10 GB of free space. If it doesn’t have 10 GB free, transfer some of your largest files to another drive. Prefer moving the image and video files as they occupy a large amount of space.
-
Step-6: After moving the files to another location, delete them from your Macintosh HD and empty the trash. Keep doing this until you have 10 GB of free space.
- Step-7: After you have freed up 10GB, restart your MacBook Pro normally.
Check if the WSoD issue is gone now. If it still exists, try the next solution.
2. Use Disk Utility
You can run the Disk Utility to verify or repair disks. This will help to fix the MacBook Pro White Screen of Death issue. Follow these steps in order to solve the problem:
- Step-1: Turn off your Mac by holding down the power button for a few seconds. Now Turn on your Mac and hold down the Command and R keys until you see the Apple logo.
- Step-2: The Mac OS X Utilities or MacOS Utility window will appear then. Choose Disk Utility, and then continue.
- Step-3: Now click on your MacOS or OS X hard drive and choose to verify/repair disk.
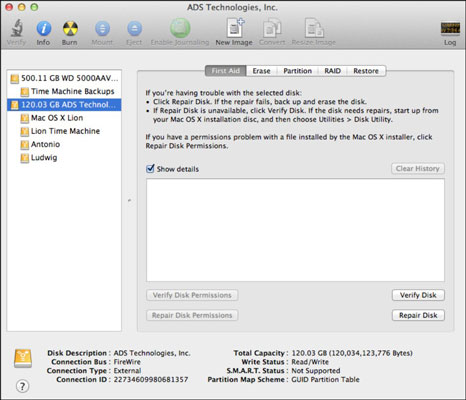
- Step-4: Wait till the process is complete. If Disk Utility reports that the disk isn’t repairable, you have no option left but to replace it. Or, if it says that it is repaired, you are good to go then.
Note: If this is the very first time an error has occurred on the particular disk, you may opt to erase the volume and restore from a backup. Remember to continue with caution as this may fail again in near future.
If this also didn’t solve your problem, continue with the next method.
3. Reset PRAM or NVRAM
Resetting PRAM or NVRAM is a good way to fix the MacBook Pro Stuck on White Screen issue. Follow these steps in order to solve the problem:
- Step-1: Firstly, Shut down your Mac.
- Step-2: Now Turn on your Mac and Press & Hold the four keys together- Command (⌘), Option, P, and R on your keyboard just after you hear the startup sound.

- Step-3: Keep holding the keys until the computer restarts, and you hear the startup sound for the second time.
- Step-4: Now just Release the keys.
Note: When this is completed, go to System Preferences and adjust some settings that were reset, such as time zone, display resolution, etc.
Done. Check if the Macbook Pro is still stuck on White Screen or not. If it is still there, there is one more solution. scroll down.
4. Reinstall MacOS from the internet
If none of the methods worked out for you, this one can be your savior. This method is for MacOS Sierra and MacOS High Sierra, and requires a good internet connection. Follow these steps in order to solve the problem:
- Step-1: Firstly, Turn on or Restart your Mac.
- Step-2: Now hold down the Command+Option+R keys on your keyboard until you see the Apple logo or a spinning globe.
- Step-3: When the startup is complete, the Utilities window will appear.
- Step-4: Select Reinstall MacOS and click on Continue.
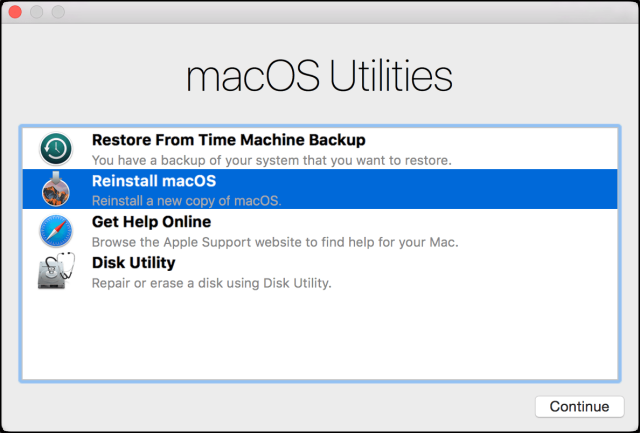
- Step-5: Now just follow the instructions appearing on your screen to complete the process.
Done. That’s all. These methods should fix White Screen stuck problem on your Macbook Pro.
If you have any queries, doubts or suggestions related to these methods, feel free to discuss in the comments section. You can also visit the official Apple thread for this issue to seek further help. Hope I helped you.

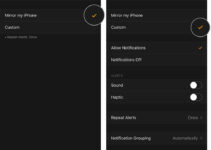
![Documents and Data on iPhone [How to Delete it] Documents and Data on iPhone [How to Delete it]](https://www.digitalcare.top/wp-content/uploads/2018/08/dkdkdkd-211x150.jpg)
![How to Eject CD or DVD from Mac [7 Methods] – 2024 Guide How to Eject CD or DVD from Mac [7 Methods] – 2024 Guide](https://www.digitalcare.top/wp-content/uploads/2018/09/cd-211x150.jpg)