Hola Peeps! Hope all of you are doing great at your place. And I hope that today’s discussion over backgrounds would make it more better for all of you. So, Background, Guys as we all know backgrounds are one of the most important factor in our computer experience. And more over there is one undeniable fact that if you don’t have nice background on your screen people would have judge you. Are they ? Yes of course. Your background is not just a wallpaper on your laptop. It also gives a little glimpse of how you treat your PC and yourself too. Well this article is not all about changing backgrounds and brag about its benefits. This is about to show you how you can get rid of your old and boring mac background. So I know that all of you are here to know this and i was just telling you guys about it benefits and how it represent you. So now lets cut the crap and move to know how to Change Background On Mac.
How to Change Background On Mac
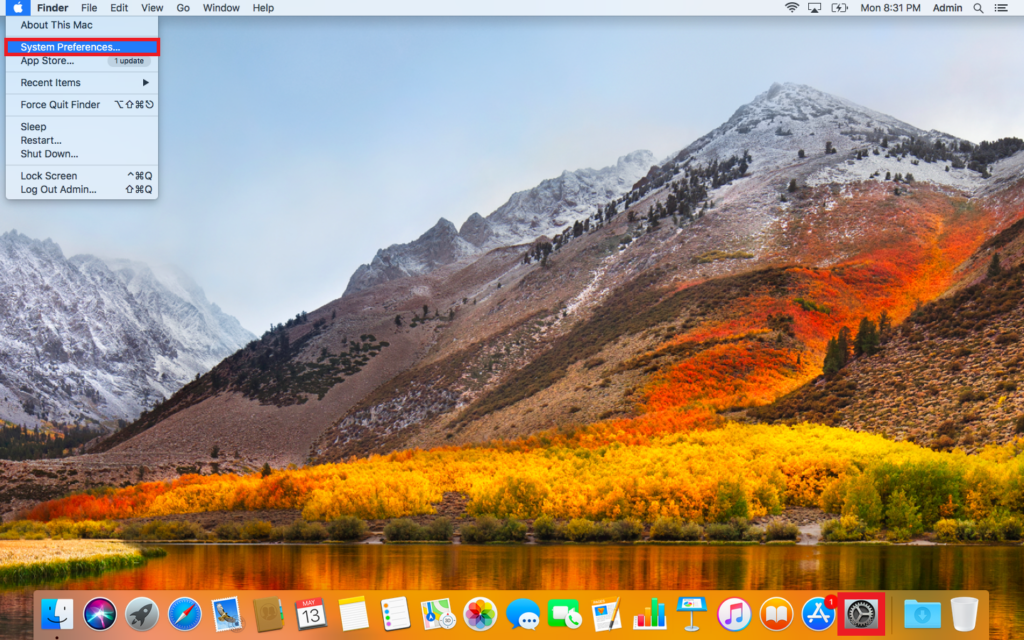
Source: businessinsider.com
See, There is several ways to change the background in mac and believe me its not that match hard to do it. You just need to know the right way to Change Background On Mac.
As any other problem in world, this problem also have a solution. You just need to know the right way to Change Background On Mac. For that, you just need to follow few steps over there. See the steps below.
As I told you earlier that there is several ways to Change Background On Mac. So here they are for you.
How to use a Picture as Background on your Mac
First way- Change Your background to another image.
This is for those people who are web geeks who just want to get everything from the internet including images for their mac. So don’t worry you are not the only one who are looking for this way. Just focus on the steps.
Step 1: Exit out or downsize any windows on your screen so your Mac is focused on the desktop. In the upper left corner, you will see the option to choose and open the Finder window. If you don’t already have a Finder window open, start one by choosing this option or using a keyboard shortcut.
Step 2: In the Finder window, search for the image that you want to use for your background. Make special note of what the image was called when you downloaded it, or just search your most recently downloaded images to find it. Make sure that it is the correct image. If you have saved the image to your desktop, the file icon should be visible out there as well, if you want to save a little time.
Step 3: Right click on the image to show the drop-down menu of everything you can do with it. Toward the bottom of this menu, you should see an option to Set Desktop Picture. Choose this, and this image should automatically be moved to your background. This gives you an opportunity to immediately see how it looks and if the resolution is acceptable.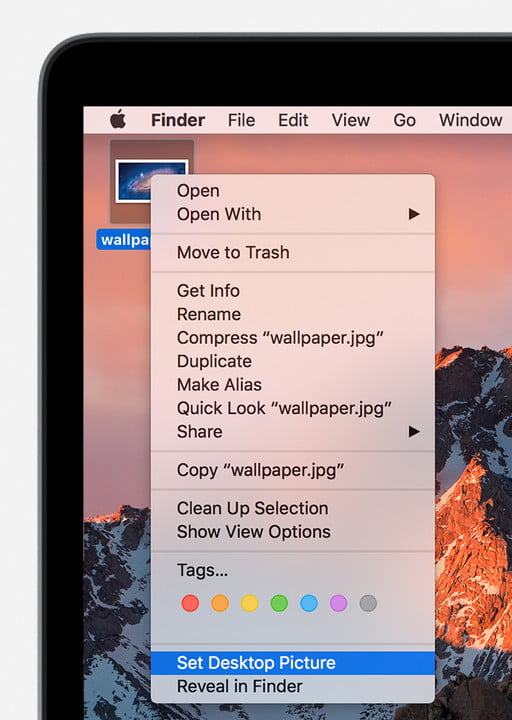
Changing Your Background To A Specific Photo
Step 1: Make sure that the photo is imported in you mac photos app. This may have happened automatically, depending on how your devices are set up. Open your Photos app (You can find it in Applications in the menu bar) and find the photo that you want to use as a background.
Step 2: Right click the photo that you want to use, and select Share. This will create a secondary menu of the places you can share the photo, and at the bottom you will find an option to Set Desktop Picture. Choose this.
Note: Photos also makes it easy to assign photos to specific screens if you have multiple monitors. Just drag the Photos app window to the monitor that you want equip with that background as you are working.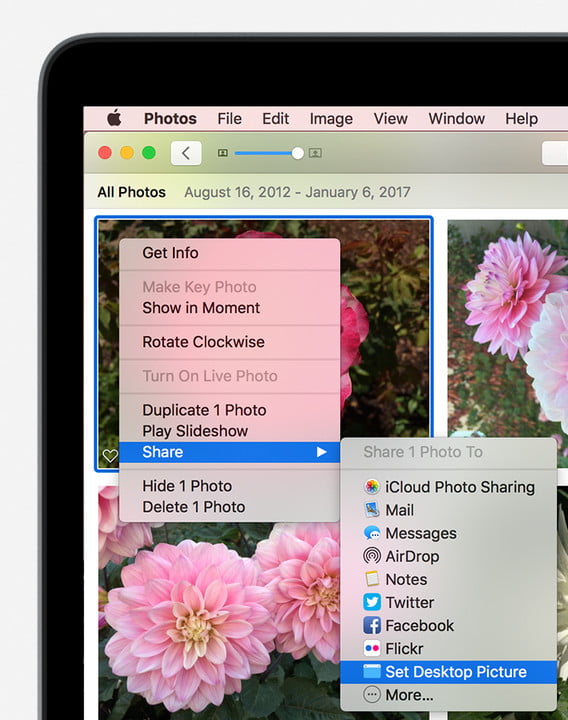
Advanced Option: Set Your Background To Rotate Images
Can you just not make up your mind about the best image to use? Do you have a lot of favorites and like to switch a lot? It’s easy to set your Mac up to automatically switch between images, Although it takes a bit more work. Here’s how to do it.
Step 1: Using the Finder, create a new folder and call it something easy like “Background Images.” Copy all the images that you really want to use as backgrounds, and paste them into this folder. Add any new images or photos that you also want to use as backgrounds. Anything you want for your background needs to be in this folder.
Step 2: Head to the menu bar and open up System Preferences, which you can find under the Apple menu in the top left corner of the screen. Once there, look for the icon for Desktop & Screen Saver and open it up. Make sure you are on the desktop tab and not the screensaver tab.
Step 3: In the select-an-image menu on the left, you should see a small plus and minus sign at the bottom. Select the plus sign, which will allow you upload a folder from your Mac. Choose the folder where your images have been collected, and add it.
Step 4: At the bottom of the window you will see an option to Change picture. Make sure this option is checked and that your folder is the source selected. You can then choose how often you want the desktop background to change.
Choose something that works for you – we like changing the image once a day so every morning is something different, but if you want more of a slideshow feel, you can cut that down by a lot. You can also choose whether pictures are chosen randomly from the folder, or if they change in order.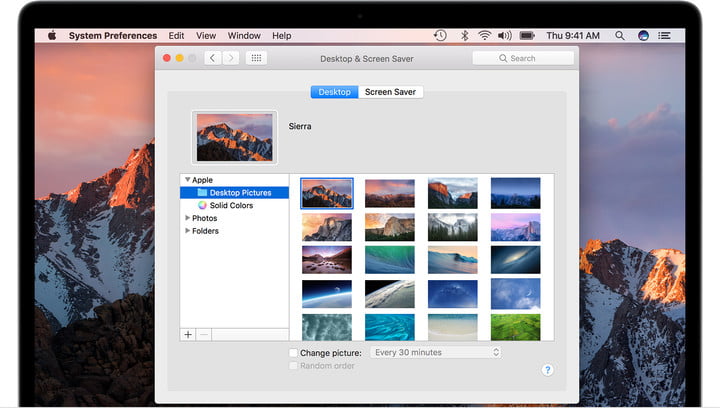
Finally
So here it is, As I promise to you guys i gave you the way to Change Background On Mac. Now all of you can save your favorite background in your new mac. So good bye. See you soon


![How to Set up Voicemail on iPhone [All Models] – 2024 Guide How to Set up Voicemail on iPhone [All Models] – 2024 Guide](https://www.digitalcare.top/wp-content/uploads/2018/08/voicemail-open-voicemail-iphone-screenshot-01-211x150.jpg)
![Is Swappa Safe to Buy and Sell? [Quick Review] – 2024 Guide Is Swappa Safe to Buy and Sell? [Quick Review] – 2024 Guide](https://www.digitalcare.top/wp-content/uploads/2019/07/swappa_large_about@2x-211x150.png)