It would not be a mistake to say that copy and paste are among the most minimizing features ever. Not only does it save a lot of time, but it also provides immunity from long paragraph writing. In addition, the ability to copy-paste images is essential these days, and any modern-day device that does not have this feature will no longer be imposed on buyers.
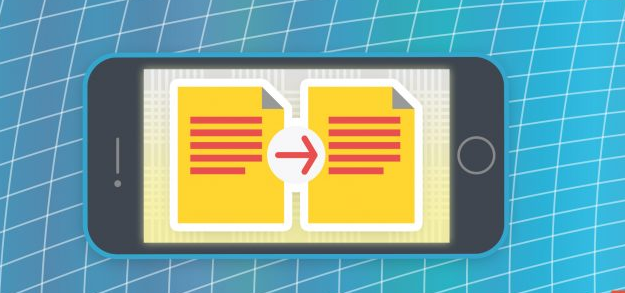
iPhone allows you to copy both text and images. Copying and pasting are some of the most common and useful shortcuts on any computer. If you want to copy and paste on iphone either a long text message or quickly want to share a website address (URL) with your friend, but you’re not sure how to do it? This article will show you how to copy and paste on iPhone so you can save time!
Am I allowed to copy and paste on iPhone?
On your iPhone, you are allowed to copy and paste any text, or URL, or any messages that you have on the phone screen. Once you copy, you can easily paste any app you want, like iMessage, Twitter, Notes, and more! Don’t worry; we’ll help you become an expert within seconds with our step-by-step guide.
How to copy and paste on an iPhone
Before you can copy something to an iPhone, you must first select it. In other words, you should tell your iPhone: “This is the text I want to copy.” Some people say that highlighting the text instead of selecting, but since selecting is the term “correct,” that is what we will use in this article.
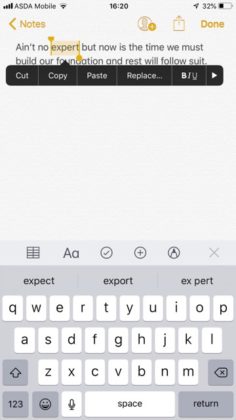
- Open the text you want to copy. It can be from a site or a note section.
- Now press and hold the word you want to copy the text through. You can also drag the pointer back if you accidentally clicked on the wrong location.
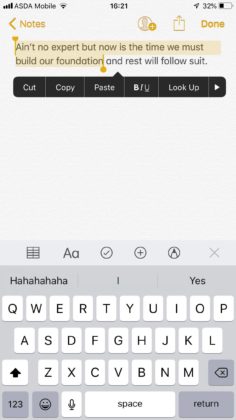
- Now drag the right pointer to highlight the length of the sentence/paragraph you want to copy.
- You can also copy the entire content by clicking the Select All option.
- Once highlighted, click the Copy option. Now, this little menu bar will disappear.
- Now open the field where you want to paste the content.
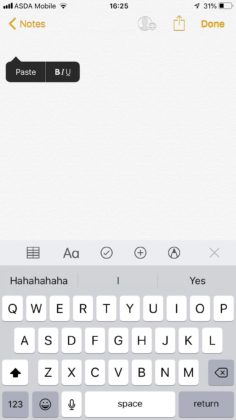
- Press and hold the screen and press the Paste option. You’ll be able to see the content you copied in this field.
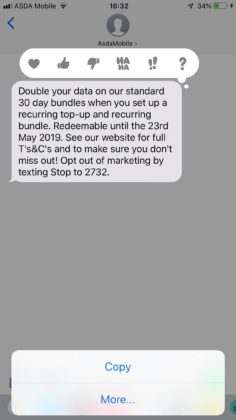
Note: The copying interface of a text message is slightly different. You must hold down the text you want to copy. The Copy option will appear at the bottom of the screen (as shown in the image). Click on it and paste it wherever you want.
How to move the cursor on my iPhone?
To move the cursor on your iPhone, use your finger to press and hold the screen, where you want the cursor to go. A magnified zoom tool will make it easier for you to drag the pointer to where you want it. When it’s in the right place, let’s go.
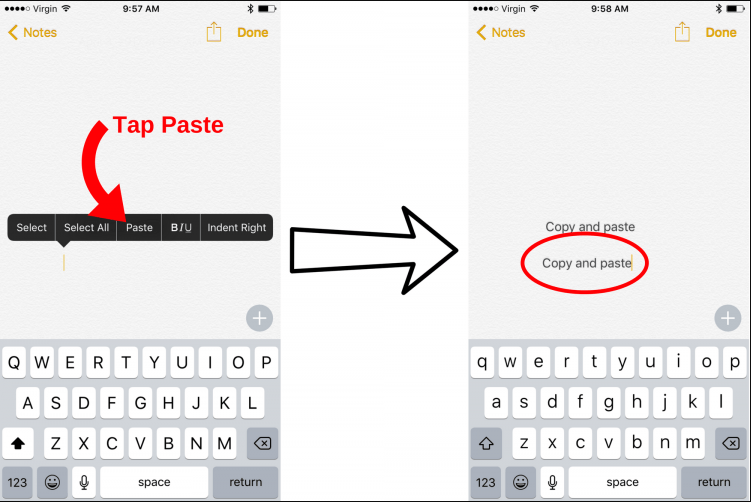
How to copy and paste URL on iPhone
To copy and paste the URL on your iPhone, start by opening the Safari app or your favorite web browser app. In the URL box at the top of your iPhone screen, click the website address to highlight it and then, press it again to bring up the Cut, Copy, or Paste option and click Copy.
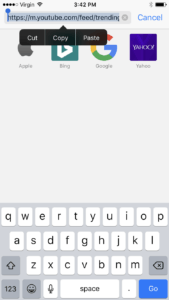
When you’re ready to paste, click the text field where you want to paste the URL (I’ll use Messages to illustrate). Tap Paste when the option appears on the screen to paste the URL.
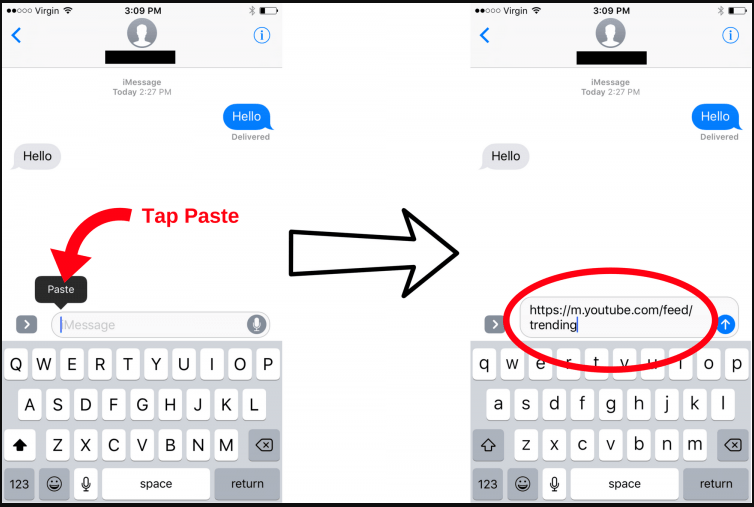
Copy photos from Photos App:
- Open the Photos app on your iPhone.
- Tap on the album where your photo is located.
- Now you will share a button at the bottom left of the screen. For iPads, it will be the upper-right corner of the screen. Click on it.
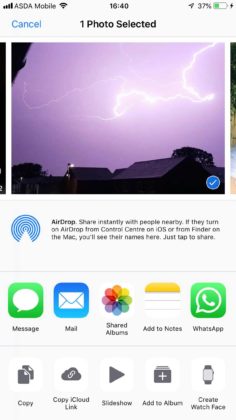
- Tapping it will display a menu with different options. Locate and click the Copy option.
- Now run the location where you want to paste the image. It will only be applications that allow you to paste the image. For example, you can open the Mail, Notes, or Messages app.
- Press and hold the screen for 2-3 seconds, then click the Paste option.
How to copy and paste a message in the messaging application
You can copy iMessages and also text messages that you receive in the Messaging app in iOS 10. First, press and hold the message you want to copy. After a second or two, a message feedback menu (a new iOS 10 feature) will appear along with the option to copy the message on the screen of your iPhone.
To copy the iMessage or text message, click Copy and to paste the message that you copied, click the text field. Tap Paste when the pop-up option is on your iPhone’s screen.
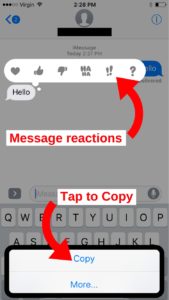
Conclusion:
You’re an official copy and paste expert on your iPhone! Be sure to share this article with your friends and family on various social media platforms so that they can also learn how to copy and paste on the iPhone! Thank you for reading this article, and feel free to leave a comment for us below if you have any other questions about writing on your iPhone. Additionally, you can also use special keyboard apps such as Grammarly Black Friday to improve your writing on any device.

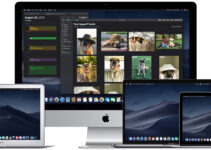
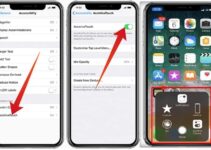
![[SOLVED] Fix Apple Mach-O Linker Error in Simple Steps – 2024 Guide [SOLVED] Fix Apple Mach-O Linker Error in Simple Steps – 2024 Guide](https://www.digitalcare.top/wp-content/uploads/2018/05/Mach-O-Linker1-211x150.png)