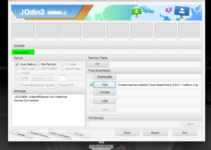The text file (.TXT) contains unformatted text with the .txt file extension (for example, macreports.txt). By unformatted formatting, this type of text file is a plain text file without any formatting and styling, for example, these documents do not contain bold text, italic text, images, colors, different font types, hyperlinks, tables, bulleted lists, etc but these documents contain clear text. You can create, open, and edit a TXT file on your Mac using a text editor. An example of a text editor is TextEdit, which is included with macOS.
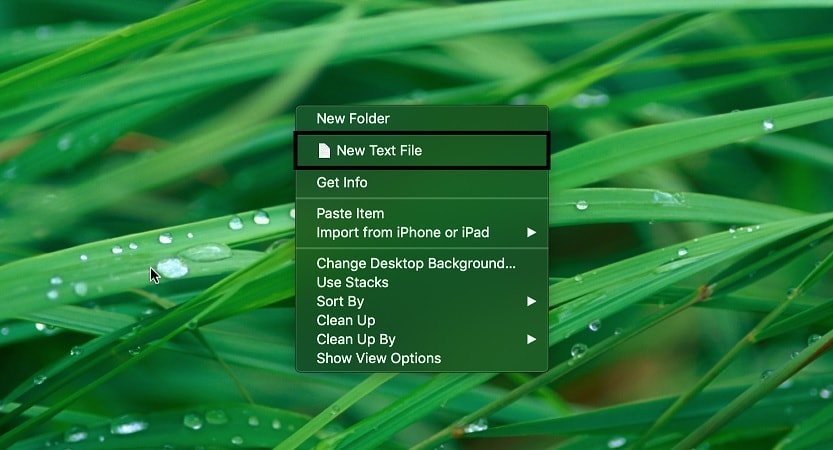
Text file on Mac
A text file is one of the simplest file types you can create on a computer. It can be opened by many different programs and does not include any special formatting, fonts, images, or other embedded data. You can create one with any OS for desktop, laptop or smartphone on the market.
Still, there are differences between text files. Files can contain different character encodings, which indicate how other characters and symbols, such as emoji, are translated into numerical systems that computers use to store data. Common notations in the United States include ASCII and Unicode, but other notations are used elsewhere in different languages.
Most Mac text processing software and other tools can automatically detect file encryption, but if you use the wrong encoding, the file may be completely or partially illegible.
When learning how to create text file on mac, it’s important to understand that most text processing software can automatically recognize file encoding. However, selecting the wrong encoding could render your document partially or completely unreadable, highlighting the need for proper encoding selection in the text creation process.
1. Using TextEdit
TextEdit is a very known and popular application that can be used to create and edit text files on every Mac. It is included with all versions of macOS and OS X. Follow the given steps to open and use TextEdit and create a text file on Mac
- TextEdit is a word editing and word processing tool that comes with your Mac, start the process by opening the TextEdit app on your Mac (Applications> TextEdit, or use Spotlight, press Command-Space bar, to search, and search for TextEdit).
- In the TextEdit application, choose File> Open. TextEdit has two formatting modes: (a) plain text (.txt file) and (b) rich text (.rtf file). The difference is that .txt mode will not allow formatting, while .rtf mode allows you to format such as adding images, colors, tables, etc.
- The default format is Rich Text Format. You can change this by going to TextEdit> Preferences and selecting Plain Text.
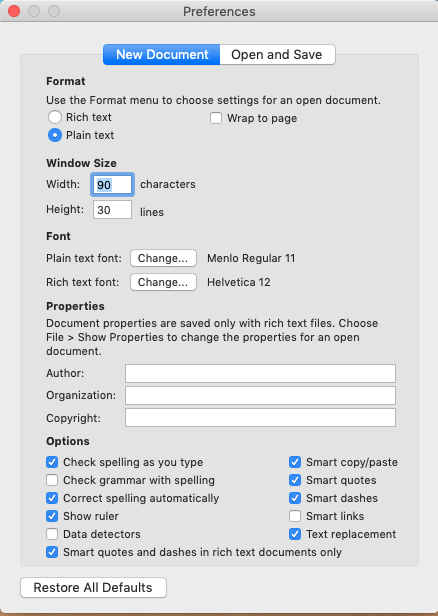
- You can also change the mode while editing your text by going to Format> Create Plain Text or Format> Create Rich Text. If you change the .rtf (rich text) file to a .txt (plain text) file, your document will lose all formatting options.
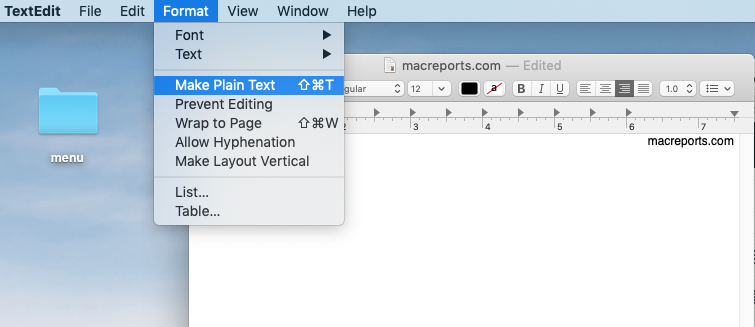
- Create and edit your text file
- Then go to File> Save to save your text file.
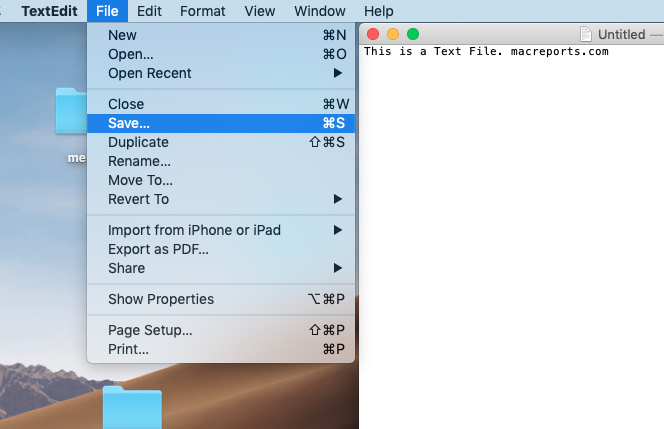
- Name your file and save it.
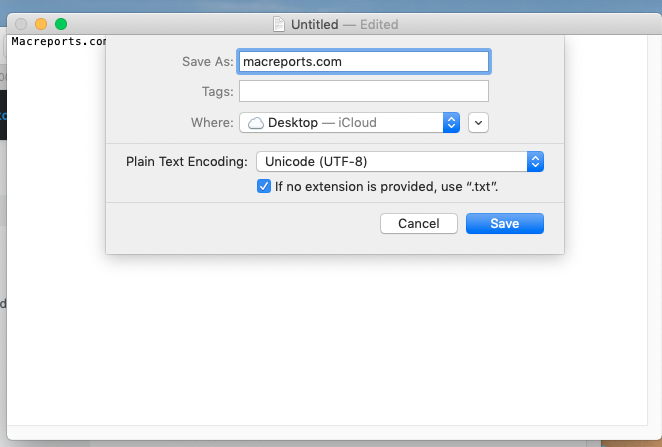
You can also create richer documents, and you can use iCloud pages or pages or similar apps. Another note is that text files are also known as flat files or ASCII files.
2. Create a file from the terminal application
If you are not afraid to be more technical, you can use the terminal application to create files.
Since the goal of creating a file after browsing to the folder in the Finder app, we start by enabling the Terminal app for the current Finder folder.
Here are the steps to enable Terminal:
- Open System Preferences either from LaunchPad or from Spotlight Search.
- To launch it from Spotlight Search, press Command-Space to bring it in. In the search bar, type System Preferences (autocomplete will complete so you don’t need to type the entire word).
- In System, click Keyboard Icon Preferences.
- Click the Shortcuts tab.
- In the right pane of the box, click Services.
- Search for “New Workstation in Folder” under the “Files and Folders” section.
- Make sure the checkbox is selected.
- Close the window.
- Now browse to the folder you need.
- Right-click the folder and the context menu will include the Services option at the bottom will appear. This option includes different commands available for the current folder. Click “New Station in Folder”, the option that we just enabled in System Preferences.
- A new terminal window opens with the current folder set to the folder you selected in the Finder application.
- In Terminal type: Touch
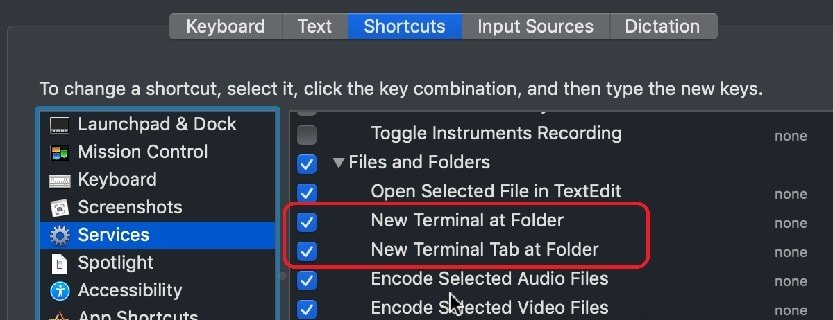
For example, if I wanted to create a new text file on Mac called MyTextFile.txt, I would type: Touch MyTextFile.txt
You should see a new file appear in the Finder, now you can right-click the file and either click Open which will open the file using the TextEdit application or select the Open With option. If you have some text editors like Atom or Microsoft Word, you can choose one using the Open With option.
3. Create Txt File on Mac using third party software
The problem of adding new files seems very common, and I don’t understand why Apple is reluctant to add the option to create new files to the right-click menu. And you know that many people are annoyed by this situation because there are many commercial applications created for the sole purpose of solving the problem.
One of them is a free tool called “New File List”. To install it, do the following:
- Start the App Store
- Type a new file list for free in the search bar
- In the search results, find the New File Menu app and click Get
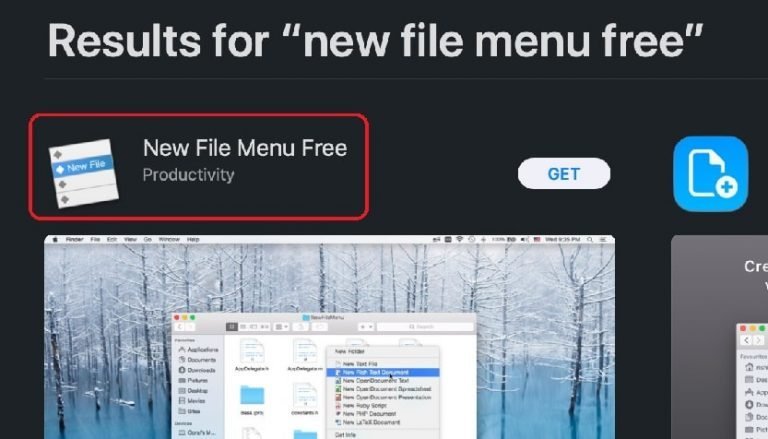
- After installation, MacOS will request the extension
- Click the Open System Preferences button
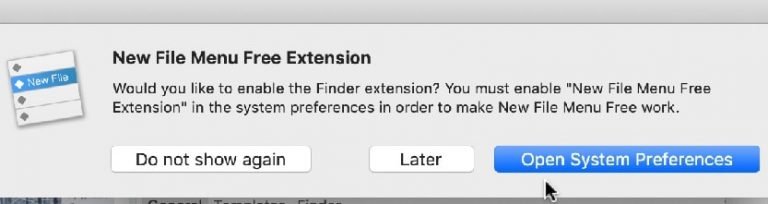
- In the system, preferences enable a checkbox called Finder Extensions in the NewMenuFileFree section
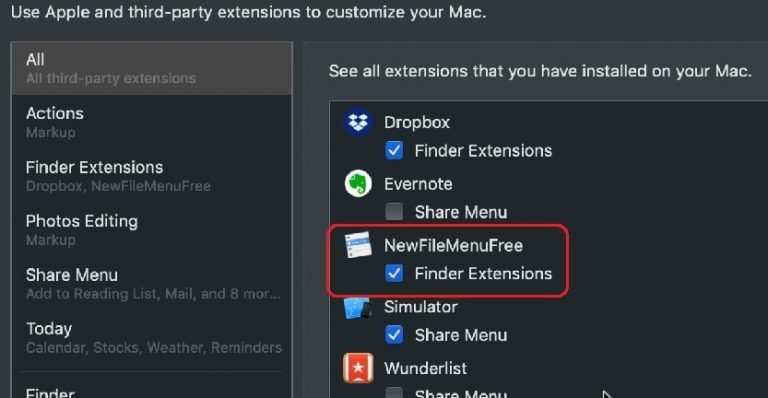
The disadvantage of the free version of the app is that it only allows the creation of one type of file. If you’re mostly creating Word files, you can choose a Word document from templates, but in this case, you won’t be able to create text files from the context menu. The good news is that if you need more templates than you can install the paid version of the app and learn through practice test questions.
Keyboard Shortcuts for Efficiency
Incorporating keyboard shortcuts can significantly enhance productivity and streamline the process of managing text files on a Mac. Common shortcuts include Command+N for creating a new document in TextEdit and Command+S for saving files. Learning these shortcuts allows for quick navigation and operation without relying on mouse clicks, making text file management more efficient. Additionally, familiarizing oneself with shortcuts for copying (Command+C), cutting (Command+X), pasting (Command+V), and undoing actions (Command+Z) can further speed up text editing tasks. Mastering these keyboard commands can transform your workflow, enabling rapid text file creation, modification, and organization, ultimately saving time and increasing productivity.
macOS Version Compatibility
When creating text files on a Mac, it’s essential to consider the macOS version, as features and functionalities can vary. Newer versions of macOS might offer enhanced text editing capabilities, additional formatting options, or improved integration with iCloud and other Apple services. Users of older macOS versions might encounter limitations or need alternative methods to achieve the same results. It’s crucial to verify which features are available for your specific macOS version and adapt the instructions accordingly. This ensures a smooth experience in managing text files, whether you’re using the latest macOS iteration or operating on an older system, guaranteeing that all users can effectively create, edit, and manage their text documents.
Security and Privacy for Text Files
While text files are inherently simple, containing no embedded scripts or executable code, they can still carry sensitive information. It’s important to consider security and privacy measures, especially when handling personal or confidential data. Users should be aware of the risks associated with storing sensitive information in plain text, such as passwords or personal details, and consider encryption tools or secure storage options for such data. Additionally, setting appropriate file permissions can prevent unauthorized access, ensuring that only intended parties can view or edit these files. Being mindful of these security practices can protect your information and maintain privacy when working with text files on your Mac.
Exploring Alternative Text Editors
While TextEdit is a versatile tool for handling text files on macOS, several alternative text editors offer expanded functionalities tailored to different needs. Applications like Visual Studio Code, Atom, and Sublime Text provide advanced features for coding and scripting, including syntax highlighting, code completion, and customizable interfaces. For writers and content creators, apps like Bear, Ulysses, and Scrivener offer a focused writing environment, organizational tools, and export options for various formats. Exploring these alternatives can enhance your text file creation and editing experience, allowing you to choose an editor that best fits your workflow, whether you’re coding, writing, or simply organizing notes.
Final Words
The exploration above presents varied methods tailored to diverse user preferences and skill levels. For those who prefer a straightforward and user-friendly approach, TextEdit offers an intuitive interface for creating and managing text files. It’s an easy-to-navigate option for the everyday user, ensuring that creating a text file is just a few clicks away. The steps mentioned are simple to follow and ensure a smooth, hassle-free experience for users of all ages and technological expertise levels with A+ Certification Practice Test Questions.
On the other hand, the Terminal method beckons those with a penchant for employing command-line operations. It provides a more granular level of control, resonating with users who enjoy interacting with their Mac in a more hands-on manner. This method might seem technical, but with the clear steps provided, even a novice can successfully create a text file using the Terminal.
The third-party software route addresses the need for additional features and functionalities beyond the basic offerings. Software like “New File List” augments the macOS environment, introducing new capabilities and making the process of creating text files even more convenient and streamlined.
Each path to creating text files on Mac comes with its own set of advantages, allowing users to choose based on their comfort and preference. As technology continues to evolve, the methods and tools for even the simplest tasks like creating a text file are bound to expand and improve, offering even more convenience and efficiency to users.


![Your Startup Disk is Almost Full on MacOS [7 Solutions] – 2024 Guide Your Startup Disk is Almost Full on MacOS [7 Solutions] – 2024 Guide](https://www.digitalcare.top/wp-content/uploads/2019/02/mac-211x150.jpeg)