Hola peeps! This particular column is for all the mac users out there. As I have lots of people who keep asking me about How to Print Screen on mac. So for all of them and of course for you guys also, Today finally I’ve got enough time to write about the right and easiest way to Print Screen On Mac.
To be honest I know that most of you already have an idea about the process of Printing Screen On mac. But I know that you guys are here that means you are looking for something new in printing screen on mac. So let’s move to the bottom and grab the solutions.
How To Print Screen On Mac
There are many different ways to print screen on Mac and you can find all of them one by one in the article below.
As we all know that printing screen or we most commonly know this feature as Screenshot is not new for all of us. But we are here because all of us know that if you want to Print Screen On Mac then its bit tricky cause there is no particular button option out there on the keyboard.
Creators and keyboard designers don’t have any problem with Mac users so you can’t blame them for not providing a particular option for Screenshot. Instead of having an extra button on your keyboard, You can print Screen on mac by just hitting few key combinations on your keyboard. But don’t forget that the combinations depend on the exact screen capture you want.
How To Print Screen In Different Situations
There are few cases of Print Screen On Mac. So let’s move to them one by one.
Print Screen to a File on the Desktop in Mac OS X
The basic functionality of taking a screen shot of a window or desktop in Mac OS X takes an complete image capture of the desktop and all open windows and running apps. And then it dumps it to a unique file on the Mac desktop. Each keyboard shortcut will use the pressing of the Command and Shift keys concurrently as the basis for execution, Followed by a number or another key.
There are few examples related to above situation.
- Command+Shift+3: Takes a screenshot of the full screen (or screens if multiple monitors), and save it as a file to the desktop.
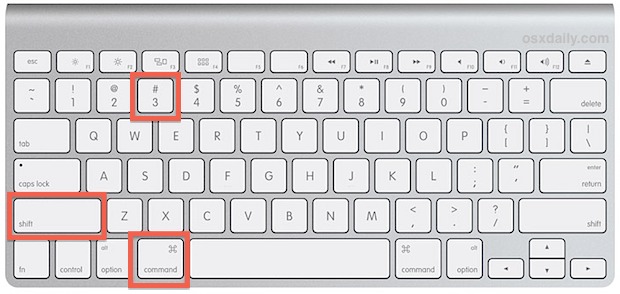
- Command+Shift+4: Brings up a selection box so you can specify an area to take a screenshot of, Then save it as a file to the desktop.
- Command+Shift+4 then spacebar, then click a window: Takes a screenshot of a window only and save it as a file to desktop.
This approach effectively ‘Prints’ the screen to the desktop as a unique file containing the screen capture, It removes the unnecessary step of having to paste the screen shot into another application and then saves it manually. If you’d rather not save the file to the desktop though, You can have it copied to the clipboard instead, Which you can paste anywhere just like what happens in the Windows world.
Print Screen to the Clipboard on a Mac
Saving the captured image directly to the clipboard functions a lot more like the Print Screen feature in the Windows world. If you want to do the Mac equivalent of Print Screen, Storing the image in the clipboard so that you can paste it into another app or document, These are the commands you’d want to use instead:
- Command+Control+Shift+3: Take a screenshot of the entire screen, And saves it directly to the clipboard for pasting elsewhere.
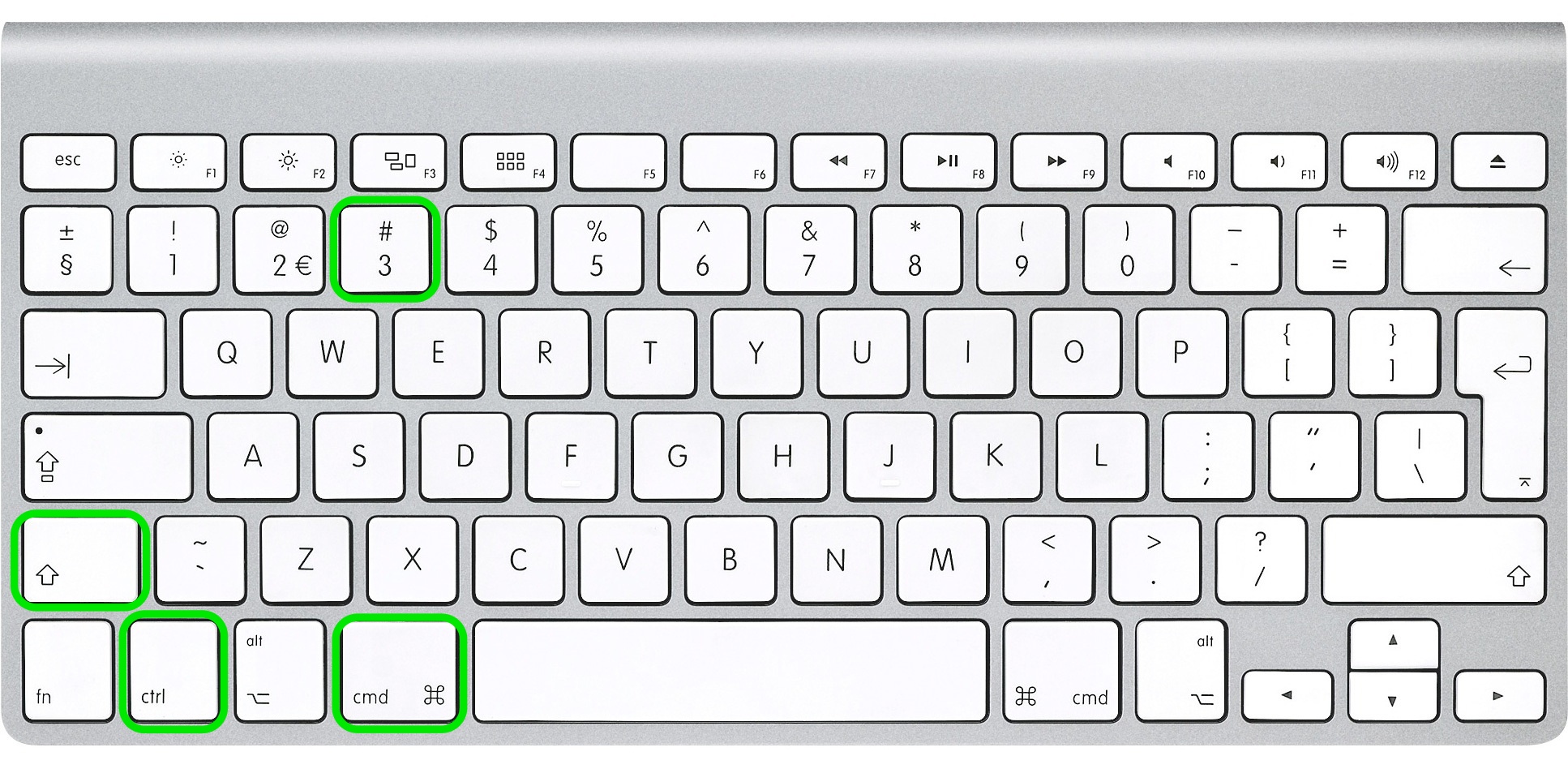
- Command+Control+Shift+4, then select an area: Takes a screenshot of the selection using the rectangular drawing box, And saves it to the clipboard for pasting elsewhere.
- Command+Control+Shift+4, then space, then click a window: Takes a screenshot of a window as specified by the hovering snapshot cursor, And saves that capture to the clipboard for pasting.
Remember that the Command key on some older Mac keyboards has an Apple logo on it. But newer Mac keyboards will simply say ‘command’ on them along with the. The command key is located next to the Spacebar. Here is what the primary Print Screen equivalent looks like on a standard Apple keyboard, All keys in green should be pressed simultaneously:
One final thing to note here involves multiple monitors, Screen shots that aim to copy the entire screen will copy all screens if the Mac is using multiple displays. That does not apply to the rectangular drawn box method, Or to choosing a shot of a specific window rather than the full screen.
So again, Re-emphasizing the shortcut keys: Command+Shift+3 will print the screen to a file on the Mac desktop, while Command+Control+Shift+3 will print the screen to the clipboard just like the Windows function works. Remember the difference between the two, And use which works best for you.
Conclusion
This article is really aimed at newcomers to the Mac platform, particularly those that are migrating over from the Windows world. It’s not unusual to hear people ask “Why is there no Print Screen button for Mac?”. But the answer is simply that the Mac offer more powerful options that go far beyond just pressing a single button on a keyboard. Despite the terminology of ‘printing the screen’ being born from the Windows PC world. It does still apply to Mac OS even if it’s technically mislabeled. But with so many people switching to new Mac’s its no wonder the terminology is still prevalent.
The good news is once you learn how to perform the print screen equivalent by capturing the desktop with a keystroke. They quickly understand why there isn’t a need to over complicate the keyboard with unnecessary buttons. Plus get to experience the benefits of just having more options and control over what ends up being saved and how.
So good bye readers see you all next time with more solutions of your more problems. See you All Sayonara.


![BRCM-LVG Under Shared Section in Mac [Explained] – 2024 Guide BRCM-LVG Under Shared Section in Mac [Explained] – 2024 Guide](https://www.digitalcare.top/wp-content/uploads/2018/09/mac-211x150.jpg)
