If you are one such make user who is not being able to use emoji on your Mac then you are at the right place. This article will explain you how to use emoji on your Mac with few simple steps.
These emojis will make your chats interesting as well as attracting.
Why should you start using Emojis?
Emojis have become an important part of online chatting or conversation. They not only make chat interesting but also carry different meanings which may help to convince the message clearly to the receiver.
There are hundreds of emojis available like birthday cakes, flags, different expressions etc which can be used at different times to convey different types of messages. Cakes can be used to greet someone on his birthday. Similarly hearts or flowers can be used to express your love for someone and so on.
Without these interesting emojis/smileys your chats looks dry and conversation gets boring. Therefore these emojis have become very important part of chatting. It attracts reader’s attentio.
It is very easy and simple to use emojis on your iPhone or an Android phone. The emoji option is given on the keyboard which you can press and choose your favourite emoji as and when required.
However people using Mac have little difficulty because there is no direct option to use emojis on Mac as in case of iPhone and Android phone. However people do use emoji on their Mac.
How to use Emoji on Mac
Let us see the different methodos by which you can use Emojis on your Macbook.
1) Using keyboard shortcut
Using keyboard shortcuts is the fastest method to insert emoji on your text. It is also very simple and easy to use. Just remember this combination:-
Command + control + spacebar
Now follow these steps:-
- Use the cursor and place it on the text wherever you want to insert an emoji.
- Now press the above combination that is command + control + spacebar
- On pressing this combination emoji panel will appear.
- Now you will come across various categories of emojis.
- Browse through different categories and click on your favourite emoji to insert in the text.
- It will bring your favourite emoji right next to the cursor.
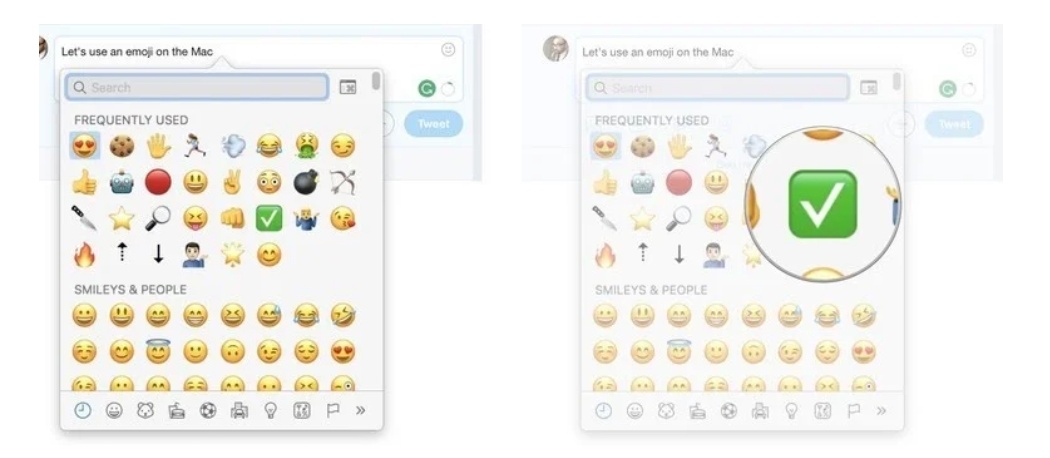
Thua this is one of the fastest method to use emoji on your Mac but however in order to use this method you need to have the modern version of MacOS.
2) Adding emoji to menu bar on Mac
This is another method to use emoji on your Mac that is by adding emoji to the menu bar. Steps to be followed to add emoji to menu bar are:-
- Open Apple menu by clicking on the Apple icon.
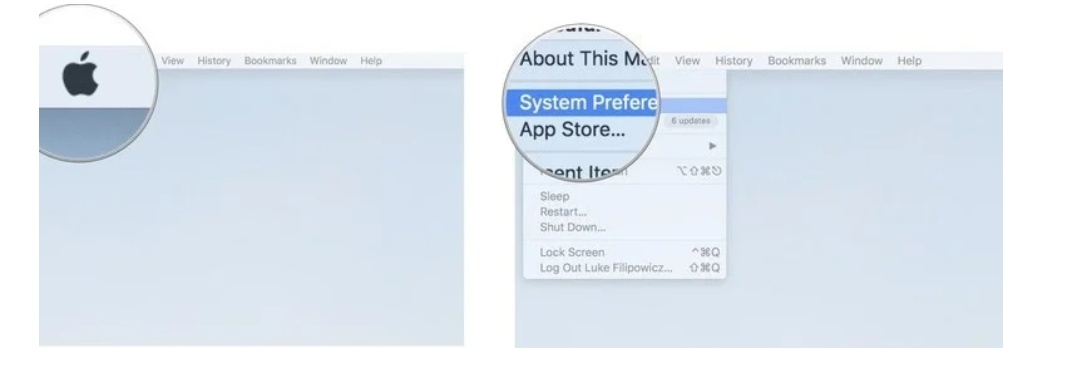
- Now select system preference.
- Next steps to click on keyboard pane.
- Now select the input source tab.
- Now tick the box next to show input sources menu in the menu bar
- Now quit system preference and open menu bar
- Now click on input service menu and select show emojis and symbols.
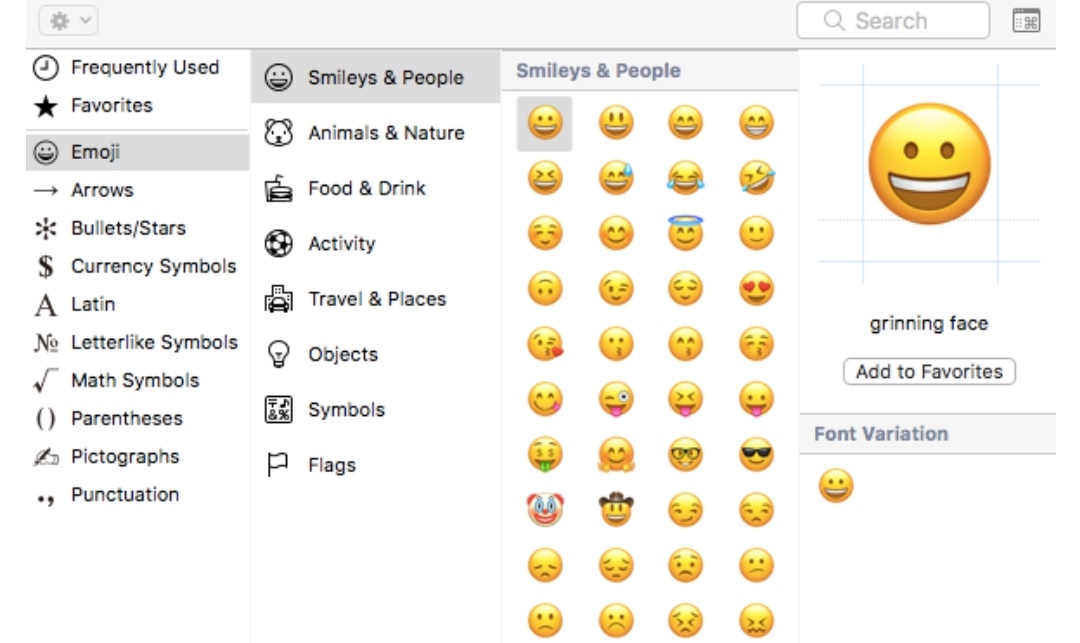
- Now School through the categories in select your favourite emoji.
- Once you have decided favorite emoji double click on it to insert in your text.
This is another method of inserting emoji from you mac. One of the benefit of this method is that it provides wider option of emojis to select from.
3) Edit Menu andn Add your Emoji to the List
Third method is using the option added in edit menu to insert emoji and symbols. Steps are as follows:-
- Open the conversation and click on the edit menu
- Now open symbols and emojis
- browse through different categories of emojis as per your wish
- double click on your favourite emoji and drag into the text.
It is another method of using emoji from Mac however this method is rarely used.
Conclusion
Emojis are used in all popular social media platforms. It is used while tweeting or posting a picture on Instagram. It makes chatting simple and easy and also make it interesting and funny by using different emojis of food, flag, flower etc.
As said earlier it is difficult for Mac user to use emoji directly.
Therefore this article has provided three methods of how to use emoji on Mac so that you can use any of the above method to insert your favorite emoji to fulfill your dream of using emoji from your Mac. This will make your chatting experience even more interesting.

![How to Open RAR Files on Mac [Free Tools] – 2024 Guide How to Open RAR Files on Mac [Free Tools] – 2024 Guide](https://www.digitalcare.top/wp-content/uploads/2024/03/open-rar-file-211x150.jpg)
![iPhone Keeps Asking for Apple ID Password [7 Ways to Fix] – 2024 Guide iPhone Keeps Asking for Apple ID Password [7 Ways to Fix] – 2024 Guide](https://www.digitalcare.top/wp-content/uploads/2019/06/images32-211x150.jpg)
