It could be an extremely frustrating situation when you really want to send a picture on the group chat or an important picture to someone and it just is not being sent! Yes, iPhone Won’t send pictures!!! This is a problem most iPhone users face. In most cases, it is not the carrier that is to be blamed but instead, it is the case that you have selected the wrong controls on your device.
This article aims at finding you an apt solution for the same. But, before we do that, let us figure out why the problem is happening in the first place.
Why won’t my iPhone send any pictures?
First, you must check if the problem you are facing is owing to iMessages or the text messaging service. iMessage is a service that works on the WiFi connection or the data network plan. However, the text messaging service works on the text messaging plan you purchase. Mostly it is one of the two that are at fault. So first, figure out which of the following is at fault as the two have separate troubleshooting methods.
Once you do that, you must check if the messages are failing to send to just one person or multiple people. If the pictures are not sending to just one person, the problem may be with their device. In such a case, you could help a friend in need out by finding them a perfect solution!
How to Fix iPhone Won’t Send Pictures Error?
There can be several reasons behind this which may range from small, common mistakes to rather technically advanced ones. Rest assured that at the end of this article, you will find a solution best suited for you. So, let’s get started!
1. Check if MMS is enabled
MMS or Multimedia Messaging Service is the service used in order to send pictures from one device to another. Hence, it is extremely important that MMS be enabled. This is one of the most common mistakes amongst iPhone users and can be fixed in a matter of a few seconds. Here’s how.
- Go to Settings.
- Tap on Messages.
- Locate the toggle beside MMS Messaging and turn it on as shown in the picture below.
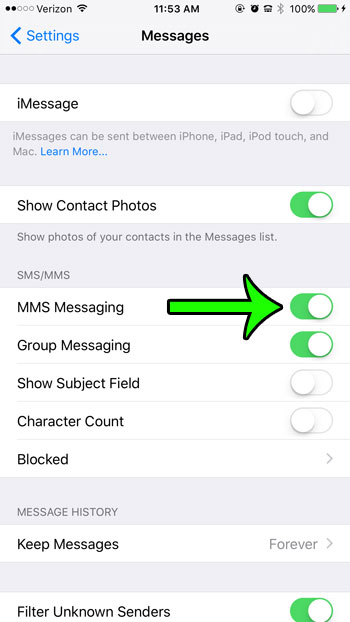
Once you have enabled MMS, you must ensure that the carrier service you have chosen is compatible with MMS. To verify this, you could simply call up your carrier service and ask them.
Also, once you finish this step, you must restart the device and try sending the photo to a contact.
2. Turn iMessage Off and On Again
As absurd as this sounds, this trick is used frequently and is known to fix minor software issues. Yes, you just need to switch it off and then restart it and hope that the trick works out for you! However, you must first check if iMessage has been turned on, to begin with. Without doing the same, sending an iMessage is practically impossible.
- Open Settings.
- Go to Messages.
- Turn off the toggle iMessage and then turn it back on.
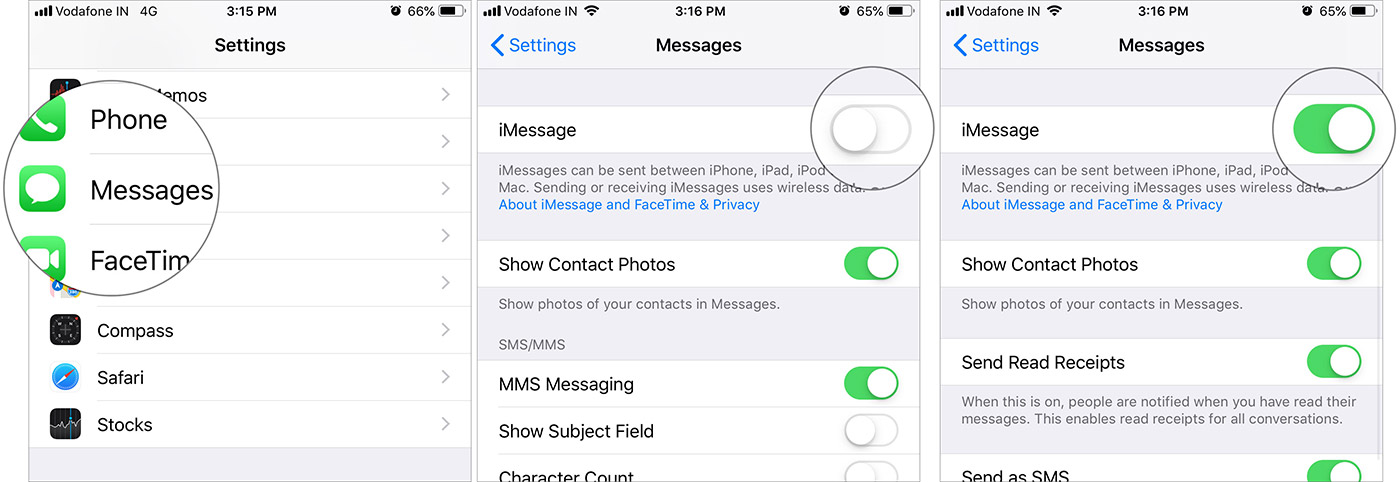
3. Check if a data network is chosen
One more common mistake that may have happened is that no data network is chosen. Check if WiFi or cellular data is turned on. To do this:
- Go to Settings.
- Choose Cellular.
- Turn on the toggle beside Cellular Data.
Rather than Cellular Data, WiFi should be the preferred option. To switch on WiFi:
- Go to Settings.
- Choose WiFi.
- Choose your suitable WiFi network.
4. Switch to 4G
If the device you are using supports 4G then make sure that you have enabled the same. 4G is responsible for providing a faster Internet surfing experience. This is an important step as the poor Internet could be the reason a file as large as a picture is not able to be sent over the network. Now, it’s time to check if it has been enabled:
- Open Settings.
- Tap on Cellular.
- Go to Cellular Data Options.
- Choose the option 4G.
5. Check Date & Time Settings
Another reason behind the problem may be that the date & time settings are wrong. To rectify this:
- Go to Settings.
- Tap on General.
- Choose Date & Time.
- Choose your Time Zone.
6. Restart the iPhone
Restarting the iPhone is a common troubleshooting practice. Switch off your device and let it stay like that for 30 seconds or so and switch it back on. Hopefully, now you would be able to send pictures.
7. Check for Carrier Settings Update
In order to improve the carrier network connectivity and the overall performance, you must keep the device updated. To check if there are any new carrier settings update:
- Open Settings
- Then, go to General
- Tap on About
- If there is an update available, you would be able to see it.
8. Reset Network Settings
Doing this brings all the settings to the factory default ones. Resetting the network settings solves most of the software problems.
To do this:
- Open Settings.
- Go to General.
- Tap on Reset.
- Choose Reset Network Settings
- To proceed, you would be asked to enter the passcode.
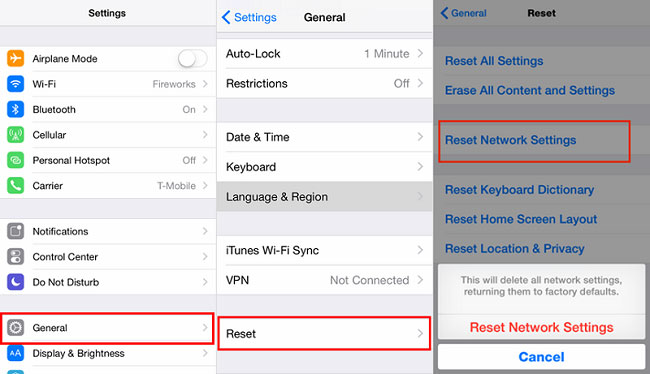
If you have tried all these methods, then it is possible that the fault may be on the receiving end instead. If you are using iMessage, it is essential that they too have iMessage turned on on their device.
An easy and efficient troubleshooting method that you may use is switching the Airplane Mode on and then off again. To do this you must go to Settings and locate the Airplane mode toggle and switch it on and then off again. With these 8+ Methods, we hope you have found a method that works out best for you!

![How to Disable Pop-up Blocker on Mac [Chrome and Safari] – 2024 Guide How to Disable Pop-up Blocker on Mac [Chrome and Safari] – 2024 Guide](https://www.digitalcare.top/wp-content/uploads/2019/01/mac-211x150.jpeg)
![How to Defrag Mac: Is it Needed? [Explained] – 2024 Guide How to Defrag Mac: Is it Needed? [Explained] – 2024 Guide](https://www.digitalcare.top/wp-content/uploads/2019/08/Snap1-211x150.png)
![Best Music Apps for iPhone [Absolutely FREE – Top 20] – 2024 Guide Best Music Apps for iPhone [Absolutely FREE – Top 20] – 2024 Guide](https://www.digitalcare.top/wp-content/uploads/2019/06/download-1-211x150.jpg)