SSDs have revolutionized data storage for businesses and consumers alike. They’re fast, reliable and affordable, making them a popular choice for computers and tablets. But what happens if your SSD fails? Do you panic? Do you throw the device away in a fit of rage? Don’t! There are a few things you can do to recover lost data from a failed SSD. In this blog post, we will discuss how to recover data from a dead or crashed SSD.
What Causes SSD Failure?

Source: securedatarecovery.com
There are a few primary causes of SSD failure. By knowing the warning signs and how to troubleshoot them, you can often recover data from a failed, dead or crashed SSD.
Drops and spills: If your computer falls onto its side or the hard drive gets wet, liquid may seep into the internal solid-state drives (SSDs) and destroy them. Try moving your computer somewhere less accessible if it’s likely to fall or spill something.
High temperatures: Extreme heat can also damage an SSD, especially if the computer is used in a high-stress environment such as gaming or industrial applications. Make sure your computer has enough ventilation and that all vents are closed when it’s not in use.
Heavy usage: Over time, an SSD will reach its maximum capacity, which can lead to errors and decreased performance when trying to load large files. If you frequently use large files, try using a different storage device such as a USB drive for smaller files instead of an SSD.
If you notice any of the following signs that your SSD may be in trouble, it’s best to take it to a computer repair Raleigh or a data recovery shop for examination.
Some of the signs might be:
Your computer is taking longer to start up or to load files.
You are experiencing errors when trying to open or save files.
You see a decrease in the performance of your computer.
How to Recover Data

Source: cleverfiles.com
If your SSD fails, crashes or just isn’t giving you the performance you need it to anymore, there are a few things you can do to try and recover data.
The best way to start is by checking if any files have been deleted. If you have any important files on the SSD that you don’t want to lose, it’s best to back them up first. Next, try restoring the files from a backup. Finally, if none of these options work, you might have to erase the entire SSD and start over.
Here are four ways to recover data from a failed, dead or crashed SSD:
1. Check for Deleted Files
If something has gone wrong and your SSD has failed, chances are some files have been accidentally deleted. You can check for deleted files by using a file recovery tool like Recuva or FileZilla. This will help you find any files that may have been lost due to the failure of your drive.
2. Restore Files From Backup
If you’ve taken regular backups of your important files and images then recovering them should be relatively easy. Simply use an appropriate backup software to restore the contents of your backups onto the now-failed SSD.
3. Erase The Drive and Start Over
In some cases all you may be able to do is erase the entire drive and start over with a new one – this will depend on the type of SSD and what sort of data is potentially lost. If your data is particularly important and you don’t want to lose it, this may be the best option for you.
4. Contact Your SSD Manufacturer or Third-Party Service Provider
If none of the above options work, it might be worth contacting your SSD manufacturer or a third-party service provider to see if they can help recover any lost data.
What To Do If You Can’t Access Your Data
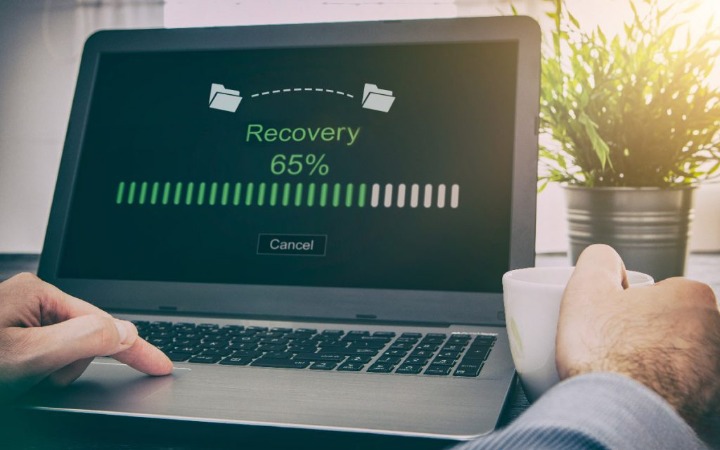
Source: gokicker.com
If your SSD has failed, is dead or has crashed, you may be able to recover data from it. The process of recovering data from an SSD can be time-consuming and require a fair amount of technical know-how, but if you follow the steps outlined in this guide, you should be able to get your data back.
First, make sure that your computer is powered off and unplugged from the power supply. Next, use a clean cloth to wipe away any dust or debris that may have been gathered on the SSD during its lifespan. Once the surface is free of debris, place a magnetic disk drive enclosure over the SSD and secure it in place with screws. Make sure that the enclosure sits as flush against the SSD as possible; too much space between the enclosure and the SSD will cause damage during recovery.
Once the enclosure is in place, connect your computer to an external power supply and turn it on. Once your computer begins booting up, press F8 while your computer is booting up to access advanced boot options menu. From here, select “Disable Driver Signature Enforcement” and then restart your computer.
Next, open Windows Explorer (or another file explorer program) and navigate to C: drive where you keep all of your important files. Once you have located the folder containing your files, right-click on it and select “Send To…” From here, select “Recover Disk Image” and click on the “Browse” button.
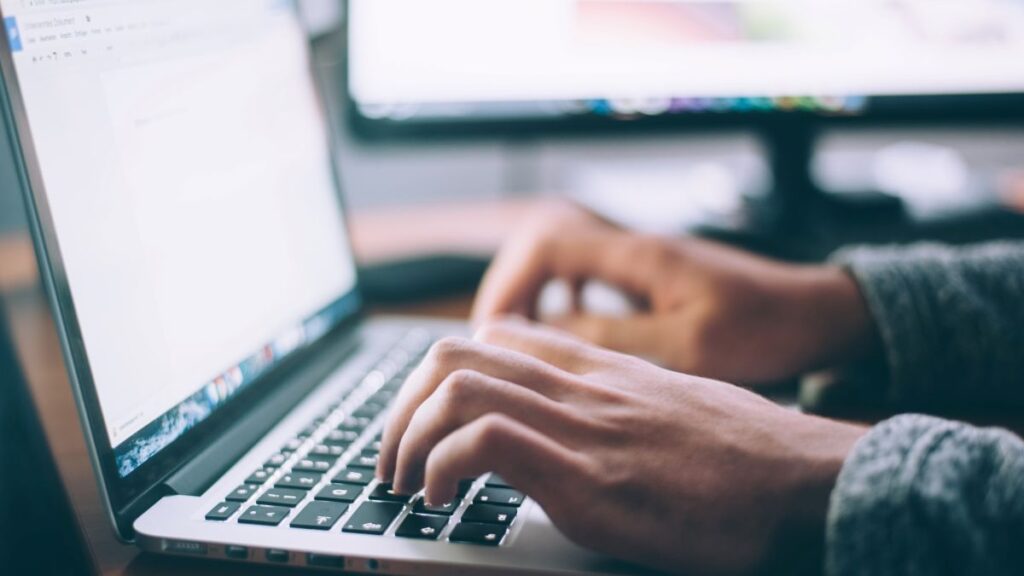
Source: techradar.com
Select the SSD drive from the list of devices and click on the “Next” button. From here, you will be prompted to provide a name for your recovery disk image and a destination location on your computer. Click on the “Next” button again and Windows Explorer will start to create a recovery disk image from your files.
Once Windows Explorer has completed creating the recovery disk image, you can close it out and disconnect your computer from the power supply. Next, insert the recovery disk image into a USB drive and plug it into your computer. Once your computer has detected the drive, select it from the list of drives and right-click on it to open its properties dialog box. From here, click on the “Format…” button and select “Windows NTFS” as the file system type. Click on the “OK” button to finish formatting the drive.
Once your drive has been formatted, connect it to your computer and open up Windows Explorer. Place your files back onto the newly formatted drive and press OK to apply them to your computer. Once everything has been restored, you can safely
Conclusion
If you’ve had a bad day and your computer crashes, your data is probably gone. Lucky for you, there are a few ways to try and recover that lost information. Just be sure to back up your data regularly so that in case of disaster it will be easy for you to restore those files.


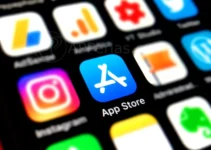
![How to use iPad as a Monitor [4 Methods] How to use iPad as a Monitor [4 Methods]](https://www.digitalcare.top/wp-content/uploads/2019/01/ipad-2-211x150.jpg)