Android and iOS are both extremely different operating systems which differ on the very core level. If you are making a switch from Android to iPhone, you must be wondering about how to transfer your data from Android to iPhone. But most importantly you must be worried about moving your contacts from Android to iPhone. Read along to find out How to transfer contacts from Android to iPhone.
How to Transfer Contacts from Android to iPhone
There are many methods and tools available to move contacts from Android to iPhone. I am listing 5 simple methods that will get your work done.
And by the way, remember one thing, you don’t need any paid app or software to do this. You can copy contacts from Android to iPhone for Free by just following any of the methods listed below.
1. Use the Move to iOS Application
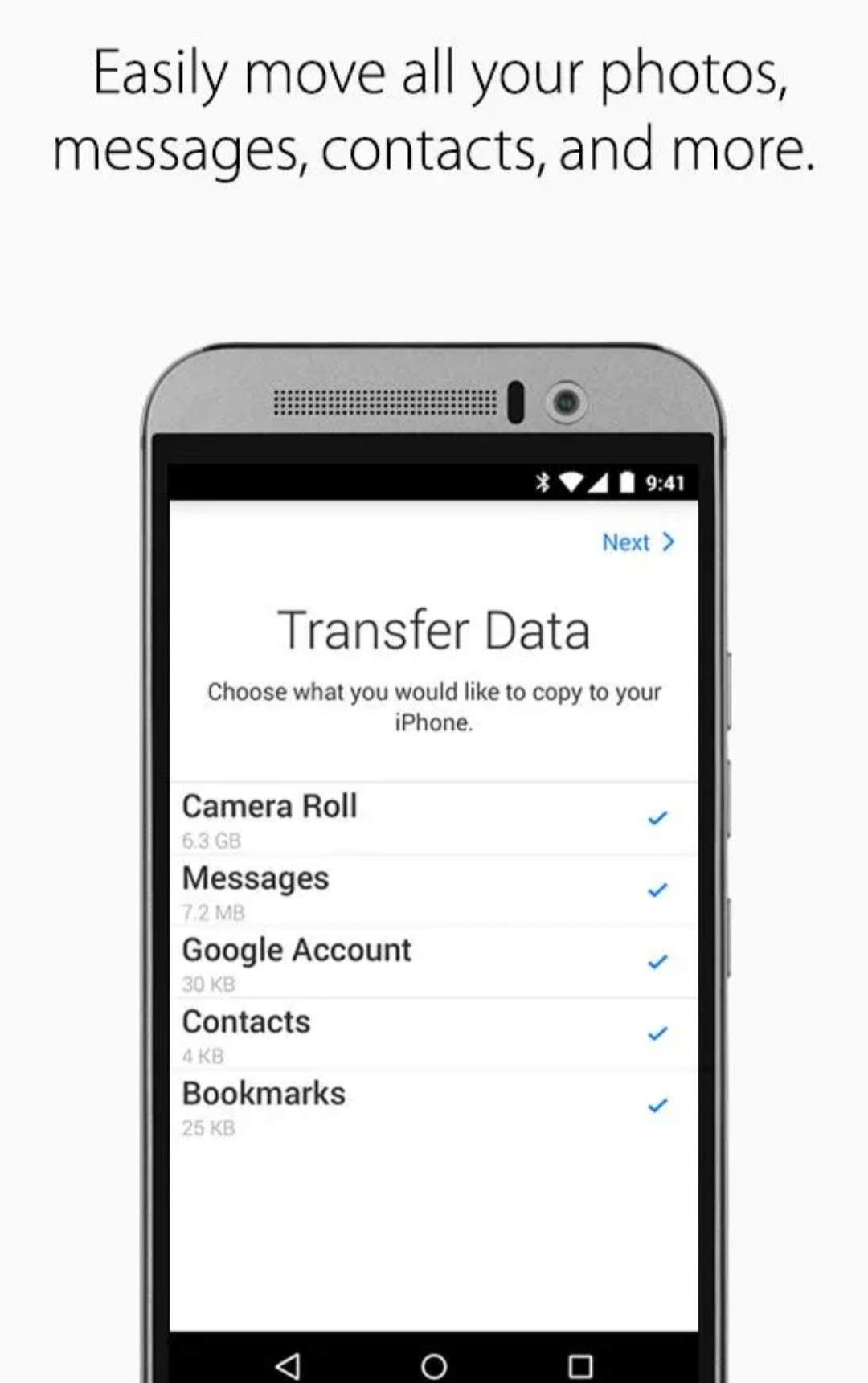
Apple has its own application on the Google Play Store. When people heard about its launch, they got excited that maybe Apple is going to offer some of its world class services on Android. But instead it’s actually meant to facilitate the process of moving data from Android to iOS. It’s also named accordingly as Move to iOS.
This App will only work with iPhones that are being set from scratch. So, if you are already using an iPhone for some time now, and want to move contacts from an Android Phone then you will need to format it first before you can use this application to transfer your data.
- When you are setting up the iPhone, an ‘Apps and Data’ window is displayed.
- Select ‘Move Data from Android’.
- Agree to the terms and conditions.
- This app will now show a 10-digit code which has to be entered on the old Android device from which you wish to move the contacts.
- Both phones will get synced
- Now you can select whichever contacts you need to transfer.
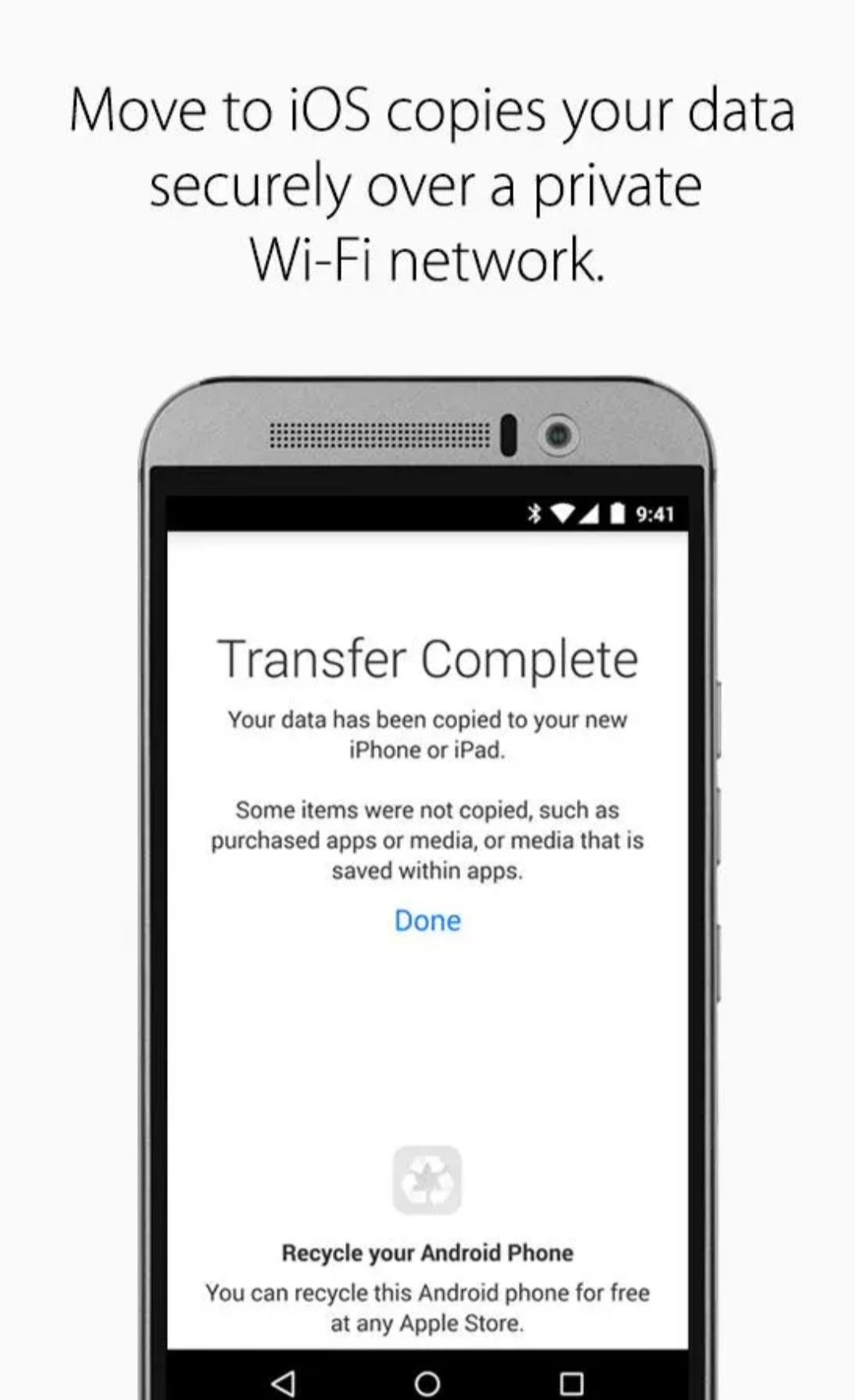
2. Using Google Sync
Using Google to synchronize your contacts can be done in two ways.
Method 1:
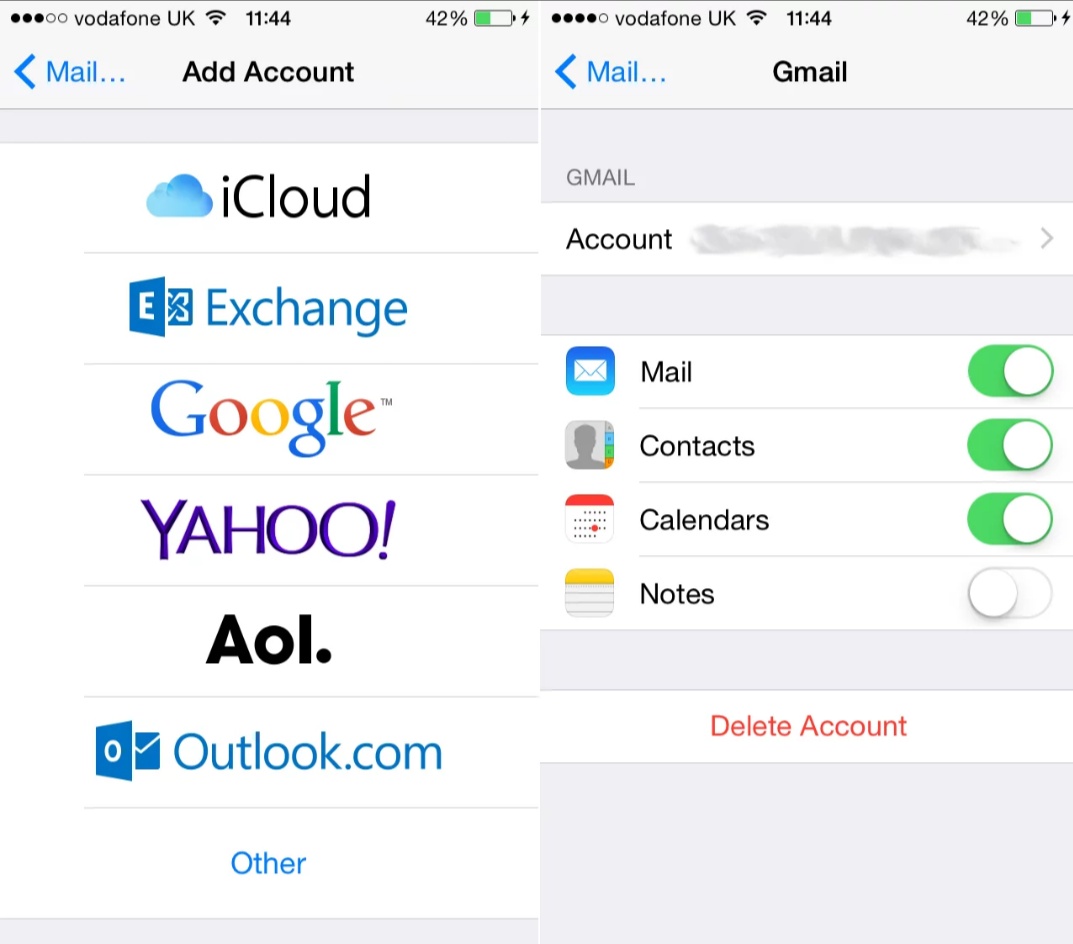
- Go to Settings on your Android device.
- Choose “Accounts and Sync”.
- Enter your Google account details and enable synchronisation.
Your phone contacts and Google Contacts will now synchronise.
- Open up your new iPhone.
- Go to Settings > Mail, Contacts, Calendars.
- Click Add Account.
- Choose Google.
- Sign in to your Google account and made sure Contacts is enabled.
You will now find that all of your Google contacts are in your iPhone.
Method 2:
- Open the Settings application on your iPhone.
- Select Mail, Contacts, Calendars.
- Click on Add Account…
- Select Other
- Click on Add CardDAV Account
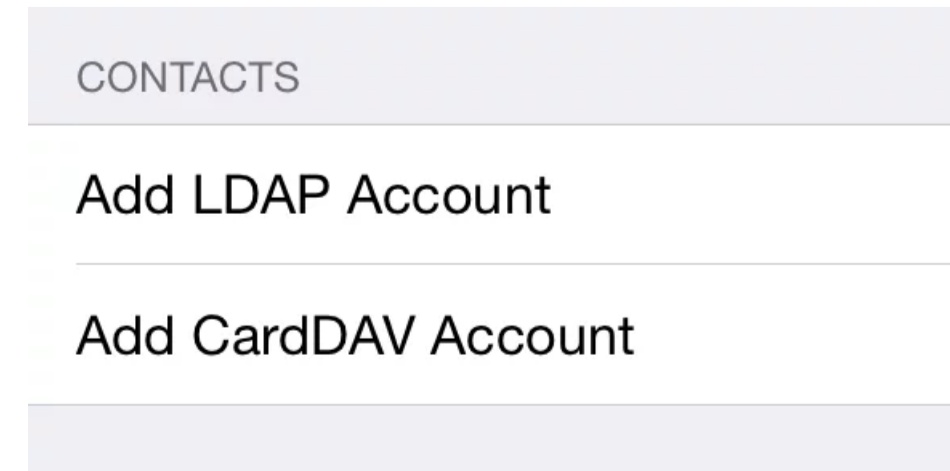
- Fill out your account information in the following fields:Server: Enter “google.com”
- User Name: Enter your full Google Account or Google Apps email address.
- Password: Enyer your Google Account or Google Apps password.
- Description: Enter a description of the account (e.g. Personal Contacts).
- Select Next.
- Make sure that the “Contacts” option is turned to ON.
After the setup is completed, open the Contacts app on your device, and synchronization will automatically begin between your iPhone and Google.
Here is a video guide showing the same process;
3. Transfer Manually using VFC file
The best and the oldest method to move contacts from Android to iPhone or any other phone is by exporting all contacts to a VFC File. This file can then be used to import contacts to any device.
Here is the step by step process to do so;
- Unlock your Android device.
- Go to Contacts application.
- Hit the menu (three dots) button
- Select “Import/export”.
- Tap on “Export to storage”.
This will create a VCF file and save it on your phone.
- Get this file on your iPhone via an email or any other similar way.
- Open the file on your iPhone
- It will prompt you to “Add all contacts”.
- Tap on “Add all contacts” and this way all your contacts will be moved from Android to iPhone.
4. Swap SIM cards
If you have limited contacts you can save them to SIM card. You can then insert the sim card on your iPhone to import all contacts from your SIM. This way you can easily transfer contacts from Android to iPhone X, 8, 7 and so on.
Here are the steps to do so;
- Save all contacts present on the Android phone to the SIM inserted in it.
- Insert the SIM into your iPhone.
- Go to Settings and choose “Mail, Contacts, Calendars” and tap “Import SIM Contacts”.
- All your contacts are now imported.
5. Apple Official Video on Contacts Transfer
You can also follow the official video by Apple. This video is very simple to follow and you can easily transfer contacts from Android to your iPhone by following this;
https://www.youtube.com/watch?v=xNPXkN-Tty0
Final Take!
I hope that you were able to transfer contacts from Android to iPhone . In case if you face any difficulty, please feel free to comment and let us know. We will get back to you as soon as possible. I hope you found the article informative and enjoyed reading it. This is all for the day. Thanks for reading!

![How to Connect AirPods to Macbook [Step by Step] – 2024 Guide How to Connect AirPods to Macbook [Step by Step] – 2024 Guide](https://www.digitalcare.top/wp-content/uploads/2019/04/airpods-211x150.jpeg)
![How to Remove Mackeeper From Mac [No Traces Left] – 2024 Guide How to Remove Mackeeper From Mac [No Traces Left] – 2024 Guide](https://www.digitalcare.top/wp-content/uploads/2019/08/3-1-211x150.jpg)
![16 Best VR Apps for iPhone [Free VR Games] 16 Best VR Apps for iPhone [Free VR Games]](https://www.digitalcare.top/wp-content/uploads/2019/10/endspace-211x150.jpg)